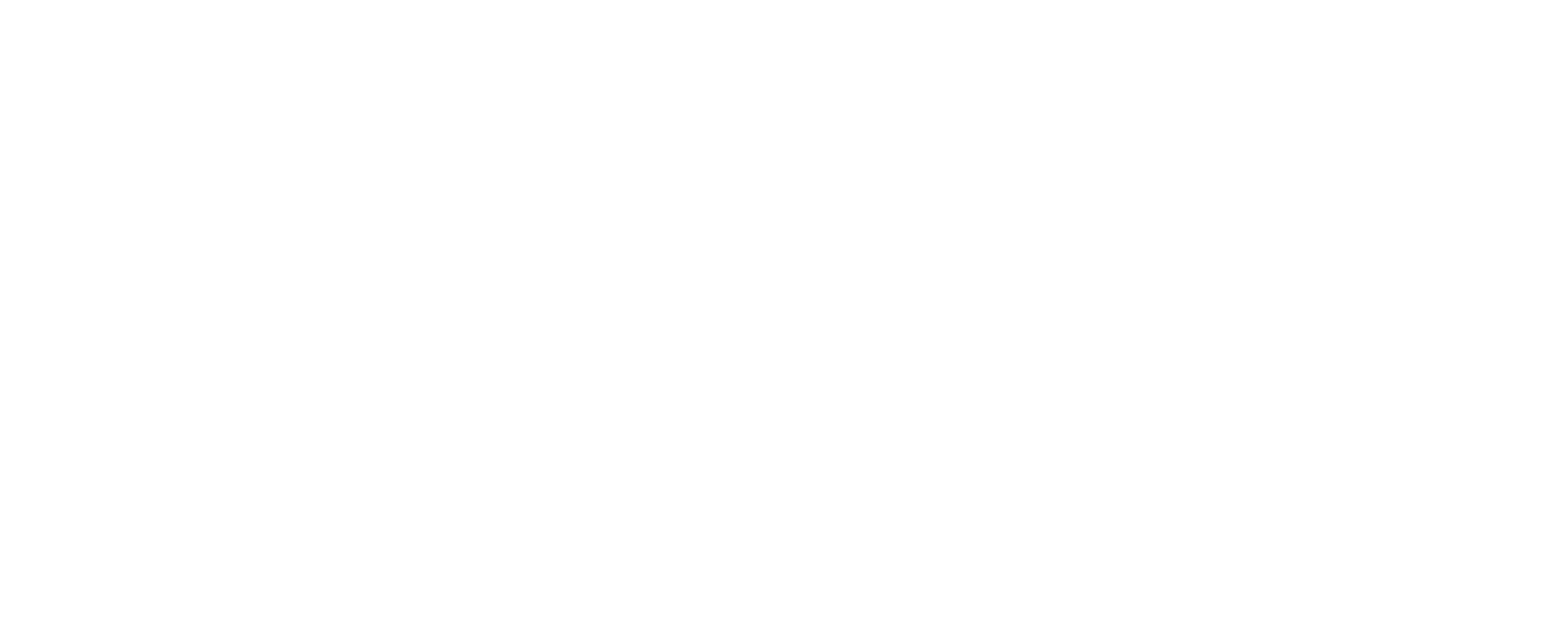No Available Licenses Error on Activation
The CUSTOMTOOLS License Activation requires permission to access the Windows WMI service. If the permissions are not granted properly to the WMI service, the CUSTOMTOOLS product activation fails with an error shown in the following picture.
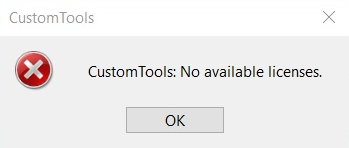
When you get an error above, you should also get at least one of the following errors into the CUSTOMTOOLS log available in the Windows Event Viewer.
CUSTOMTOOLS Log - Error 1
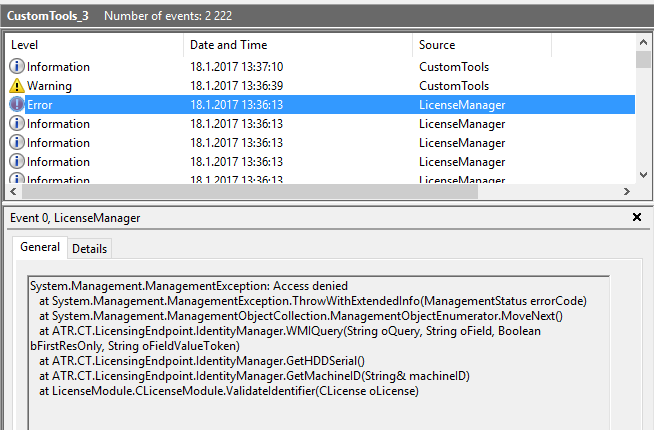
System.Management.ManagementException: Access denied
at System.Management.ManagementException.ThrowWithExtendedInfo(ManagementStatus errorCode)
at System.Management.ManagementObjectCollection.ManagementObjectEnumerator.MoveNext()
at ATR.CT.LicensingEndpoint.IdentityManager.WMIQuery(String oQuery, String oField, Boolean bFirstResOnly, String oFieldValueToken)
at ATR.CT.LicensingEndpoint.IdentityManager.GetHDDSerial()
at ATR.CT.LicensingEndpoint.IdentityManager.GetMachineID(String& machineID)
at LicenseModule.CLicenseModule.ValidateIdentifier(CLicense oLicense)
CUSTOMTOOLS Log - Error 2
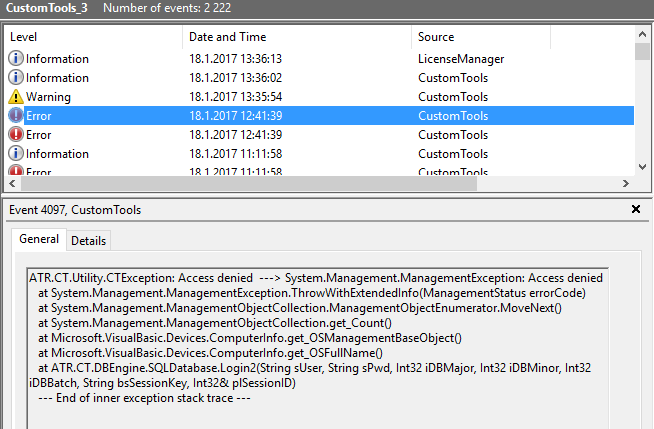
ATR.CT.Utility.CTException: Access denied ---> System.Management.ManagementException: Access denied
at System.Management.ManagementException.ThrowWithExtendedInfo(ManagementStatus errorCode)
at System.Management.ManagementObjectCollection.ManagementObjectEnumerator.MoveNext()
at System.Management.ManagementObjectCollection.get_Count()
at Microsoft.VisualBasic.Devices.ComputerInfo.get_OSManagementBaseObject()
at Microsoft.VisualBasic.Devices.ComputerInfo.get_OSFullName()
at ATR.CT.DBEngine.SQLDatabase.Login2(String sUser, String sPwd, Int32 iDBMajor, Int32 iDBMinor, Int32 iDBBatch, String bsSessionKey, Int32& plSessionID)
Verifying the Cause
To verify the cause, open the Windows Command Prompt and run the following command in there. winmgmt /verifyrepository.
In case you have the issue this article refers to, the command above in the command prompt should give a result shown in the following picture.
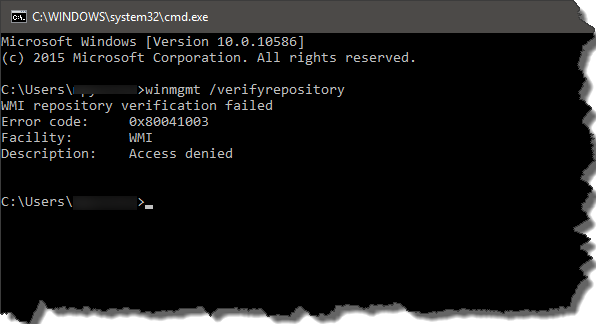
Solution
You must add "SERVICE" to the administrators user group. This will give permissions back to the system to access the WMI classes as well as allowing MSINFO32 to access them.
To apply the solution for this issue, you have two optional ways to choose from. Use one of the following ways to fix an issue described in this article.
Option 1 - Simple but longer way
- Access the Windows MMC (Microsoft Management Console) by right-clicking the My Computer (The Computer item located in the Start menu in Windows 10) and then selecting Manage. The Computer Management window appear.
- In the Computer Management tree, expand the Local Users and Groups node and select Groups.
- Double click the Administrators group. The Administrators Properties dialog box appear.
- Click the Add button to add new user to the group.
- Search on object called SERVICE from your local machine:
- Ensure that your workstation's computer name appear in the From this location box.
- If the text in the From this location box refer to the domain name your computer is member of, use the following extra steps to change the location. Otherwise you can ignore the extra steps.
- Click the Locations button associated to the From this location box. The Locations dialog box appear.
- From the Location list, select a node which label refer to your computer's name and click OK. It is usually the most top one in the list.
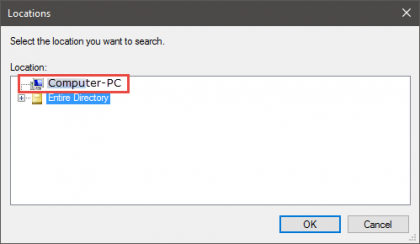
- In the Enter the object names to select box, type SERVICE.
- Click the Check Names button. The Multiple Names Found dialog box appear.
- Select the first match, the one which complete Name is SERVICE and click OK.
- The SERVICE appear into the Enter the object names to select box
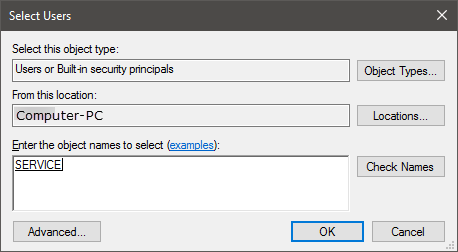
- Click OK. The user called NT AUTHORITY\SERVICE (S-1-5-6) appear to the Members list of the Administrators group.
- Click OK to exit the Administrators Properties dialog box and save the member changes made.
- Restart your computer to apply changes made into the user groups.
Option 2 - More technical but faster way
The alternative way is to make the user group changes using the Windows Command Prompt with the following instructions:
- Open the Command Prompt as an Administrator (use the Run as Administrator command for launching it)
- In the command prompt, run the following command
- net localgroup "Administrators" "NT Authority\Service" /Add
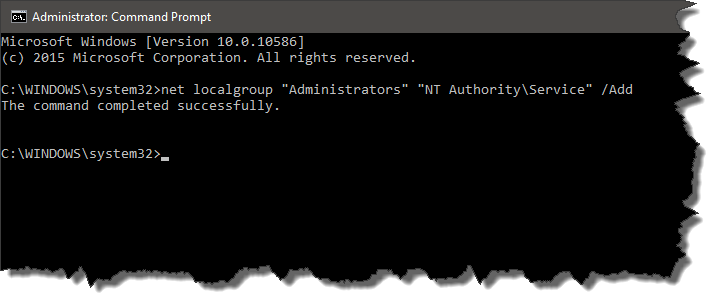
- net localgroup "Administrators" "NT Authority\Service" /Add
- Restart your computer to apply changes.
Additional Information
For more information, please read the Cannot view System Information (apparently a WMI error) thread available in the Windows VistaForums internet community.