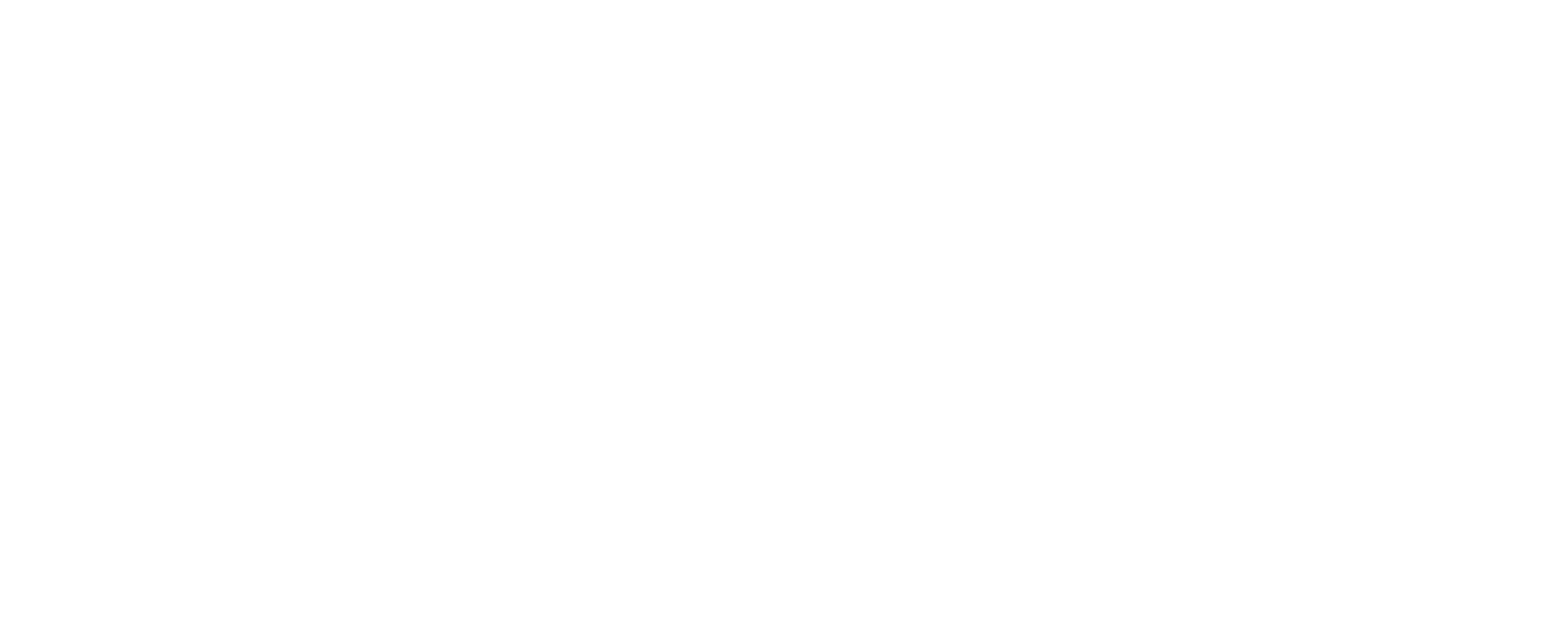Exporting CUSTOMTOOLS Event Log
CUSTOMTOOLS Event Log records are useful in several cases when the end user of CUSTOMTOOLS have encountered an issue with CUSTOMTOOLS. CUSTOMTOOLS creates an own event log into the Windows Event Viewer and that event log could be exported into a file that the user can send to your CUSTOMTOOLS support service provider (primarily your CUSTOMTOOLS reseller) for the issue investigation.
Where to Find the Windows Event Viewer
The Event Viewer is a Microsoft Management Console (MMC) snap-in. You can start the Event Viewer by adding the snap-in to Microsoft Management Console or by double-clicking the snap-in file called Eventvwr.msc located in the %SYSTEMROOT%\system32 folder. In addition the Event Viewer can be started from the Windows interface or the command line by using the following procedures.
NOTE: The following instructions applies directly to the Microsoft Windows 10 operating system. The procedures to open the Event Viewer may vary in different operating system versions.
Starting the Event Viewer from the Windows Interface
EITHER...
- Open the Windows Control Panel
- Click Administrative Tools
- Double-click Event Viewer
OR...
- Open the Windows Start menu
- Type Event Viewer
- Click Event Viewer (Picture 1)

Find the CUSTOMTOOLS Event Log from the Event Viewer
NOTE: The following screenshots and the instructions are made by using the Microsoft Windows 10 operating system. Visual appearance of some user interface elements may vary in othe operating system versions but, the procedures to find and export the CUSTOMTOOLS event log are same in all supported Microsoft Windows operating systems.
CUSTOMTOOLS event log is located under the Applications and Services Logs group in the Event Viewer tree:
- In the Event Viewer (Local) tree view, expand the Applications and Services Logs node
- Select a log called CustomTools to view the CUSTOMTOOLS application events (Picture 2).
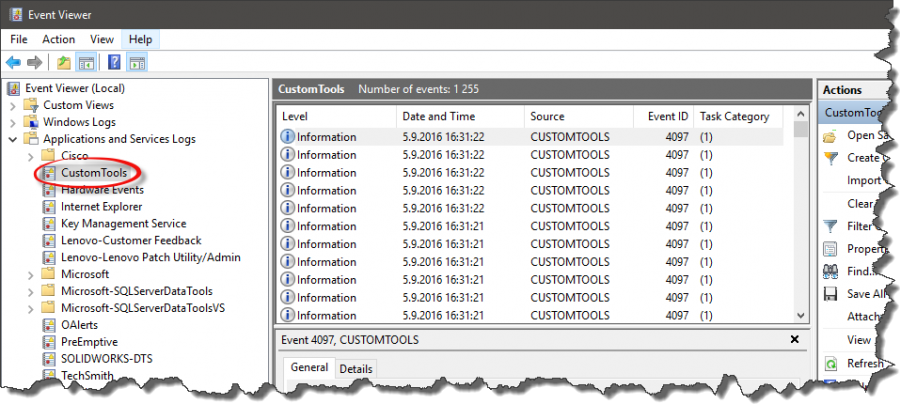
Picture 2. Select the CustomTools log from the Applications and Services Logs group to view the CUSTOMTOOLS application events.
Export the CUSTOMTOOLS Event Log
While you have the Windows Event Viewer open, use the following instructions to export the CUSTOMTOOLS event log into an external file that you can send to your CUSTOMTOOLS support service provider (primarily your CUSTOMTOOLS reseller) as an email attachment.
- In the Event Viewer (Local) tree view, expand the Applications and Services Logs node
- Select the event log called CustomTools.
- In the Actions pane on right, click the Save All Events As command (Picture 3). The Save As dialog box appear
- Define the desired target path and filename to save the CUSTOMTOOLS event log as in. Then click the Save button. The Display Information dialog box appear.
- Select the No display information option (Picture 4) and click OK to export the event log into the file defined on step 4.
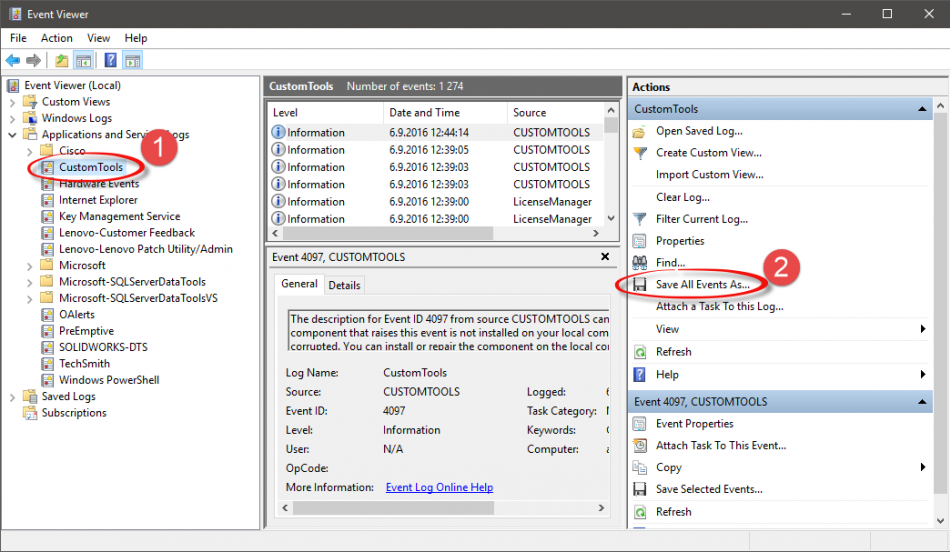
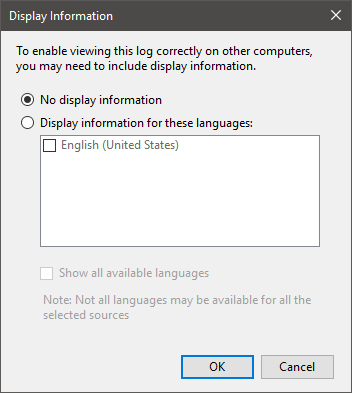
The exported CUSTOMTOOLS event log appear to the folder defined on step for as a .evtx file. You can send the .evtx file as an email attachment to your CUSTOMTOOLS support service provider (primarily your CUSTOMTOOLS reseller) in case you need any help on investigation of an issue you were encountered.